2011 võiks olla õppimise aasta. Meid ümbritsevad kümned tehnoloogilised abivahendid, mis võimaldavad oluliselt rohkemaga toime tulla. Jaanuaris jagan käputäie nippe, mida ise kasutan ning ja oma koolitustel ka teistega jagan.
Võtan esimesena ette Microsoft Outlooki kui kõige rohkem levinud ärisuhtlusvara. Suuremat osa neist võtetest saab kasutada nii Outlooki 2003, 2007 kui ka 2010 versiooniga. Toon ära ingliskeelse liidesega Outlooki nipid – loodan, et ehk maakeelse Outlooki kasutajad leiavad menüüd-valikud ise üles.
Praegu on selline plaan, et järgmisel nädalal kirjutan Google’i teenustest, ülejärgmisel Androidi nutitelefonist ning jaanuari viimasel nädalal vanast heast pabermärkmikust. Kui teil on mõtteid ja ideid või soovitusi, palun andke kommentaarides teada.
Minu Outlooki kasutamise 11 lemmiknippi:
1. Pane ideed kirja. Kui mul tuleb uus idee, siis lisan selle Outlooki uue tööülesande ehk task’ina. Selleks kirjutan selle meilivaates paremas servas olevale to-do bar’i reale või ülesandevaates reale Click here to add a new task. Kui sa to-do bar’i ei näe, siis vali View -> To-Do Bar -> Normal ja pane linnuke ette.
Sellisel moel saan kiiresti ideed kirja ega pea neid meeles hoidma, kui olen arvuti taga.
Ah jaa, kui kavatsen midagi kindlal päeval teha, siis kirjutan selle kavandatava päeva tööülesanderibale (Daily task list). Kui sa iga päeva all kalendrivaates ei näe tööülesanderiba, siis vali View -> Daily Task List -> Normal.
2. Võta kasutusele kategooriad. Kategooriate abil saab tegevuste nimekirja liigendada, et see ei muutuks liiga pikaks ega lohisevaks. Vali suvaline kiri, kalendrisündmus või tööülesanne ning leia menüüribalt neljast värvilisest ruudust moodustuv nupp Categorize. Sellele klõpsamisel lahti hüppavast menüüst võta All Categories ning sisesta sinu tööks sobivad kategooriad – olgu neiks näiteks erinevate projektide nimed või hoopis kohad, kus töötad (kontor, kodukontor, ladu, koosolek, kohtumine, telefonikõne, arvutitöö, internet). Sagedamini kasutatavatele kategooriatele määran ka kiirklõpsu, et ülesannete sorteerimisel hiljem aega kokku hoida.
Nüüd võtad ülesanded ja märgid igale neist sobiva kategooria. Ma ise kasutan tegutsemiskeskkonnal põhinevaid kategooriaid (töö, kodu, telefon, netipank, kesklinn, maakodu). Sel juhul saan hiljem avada vastava asukoha tegevuste nimestiku ning järjest tegutseda.
Erinevate projektide eristamiseks märgin ülesande ette sobiva lühendi, näiteks „Uue kursi“ müügitegevuste ees on alati lühend „UK M“. Kui kirjutan Outlooki tööülesannete filtrisse „UK M“, siis näitab arvuti ainult „Uue kursi“ müügitegevusi.
Ühe kategooria nimega „Projektid“ olen teinud suuremate ja olulisemate terviklike tegevuste ehk projektide jaoks. Selle abil olen loonud ülesannete vaates oma pooleliolevate suuremate tööde nimestiku: koolitus kliendiga x, coaching kliendiga y, turundus, „Uue kursi“ müük, „Uue kursi“ sisu… Selliseid pooleliolevaid suuremaid töid on mul paarkümmend.
Projektide nimekiri pakub abi tegemistest ülevaate saamisel. Kord nädalas võtan selle ette ja küsin endalt iga projekti puhul: „Milline on minu järgmine tegevus, et see oluline asi liiguks edasi eduka lõpptulemuse poole?“
3. Sea eesmärgid. Ühe kategooria olen oma eesmärkide jaoks – selles mul on kirjas viie tööülesandena kirjas viis olulist tänavust eesmärki. Iga ülesande sisusse olen pannud kirja, milline näeb olukord välja eesmärgi saavutamisel ning mõne puhul ka visandanud tegevuskava. Hoolitsen selle eest, et pärast eesmärgi sõnastamist lisaksin projektide kategooriasse hetkel saavutamisel oleva eesmärgi kõige olulisema projekti, et sellele leida nädalas piisavalt aega.
4. Märgi kalendrisse ajasahtlid. Kui küsiksin täieliku võhikuna, et palun ütle kolm-neli kõige olulisemat asja, mida sa teed, siis millised need oleksid? Minu puhul on nendeks inimeste koolitamine, koolituste ettevalmistus, „Uue kursi“ ühiselt asjade ärategemise koolituse ettevalmistus ning teiste koolituste müük ja oma isikubrändi arendamine.
Olen võtnud igaks selliseks tegevuseks kindla aja ning märkinud selle kalendrisse. Alati, kui võimalik, siis koolitan inimesi teisipäeviti, neljapäeviti ja reedeti, koolitusi valmistan ette esmaspäeviti, „Uue kursiga“ tegelen võimalusel kolmapäeviti ning koolitusi müün ja isikubrändi arendan teisipäeva hommikupoolikul kui koolitust pole.
Kui tegelen sarnaste tegevustega järjest, siis säästan aega.
5. Sea sisse korralik kaustasüsteem. Kasutan mitmendat aastat Sally McGhee loodud lihtsat kaustasüsteemi. See struktuur on sama nii Outlookis kui ka failikaustadel, et asjad oleksid loogiliselt samas kohas.
Esmalt jaguneb mu kaustasüsteem kaheks: praegu käimasolevate tegevuste materjalid ning ammuste tegevuste arhiiv, milles ka muud taustamaterjalid, mida ma hetkel eriti ei kasuta. Mõlema kausta alamkaustade struktuur on sama:
Kaustasüsteemi ülemine tase on eesmärk – igal eesmärgil on oma kaust. Selle alamkaustadeks on selle eesmärgi täitmiseks vajalike projektide kaustad. Näiteks see artikkel asub kaustas „Praegune töö -> Turundus (eesmärgikeeles: inimesed teavad, kes olen) -> Artiklid“. Kui ühel hetkel peaksin sihipärase kirjutamise lõpetama, tõstan selle samasse kohta arhiivikaustas.
6. Keera kellad-viled maha. Olen võtnud maha igasugused kõllid, ümbrikuikoonid ja paunad, mis annavad uue kirja saabumisest teada, sest need segavad keskendumast. Selle asemel, et arvutil lasta endale tempot dikteerida, käin ise korra tunni-paari tagant vaatamas, millised kirjad on tulnud. Kui keskendun rohkem, jõuan enam tehtud.
Märguannete maha keeramiseks Outlook 2007s Tools -> Options -> E-mail Options -> Advanced E-mail Options -> Puhasta kogu When new items arrive in my Inbox linnukestest. Outlook 2010 puhul File -> Options -> Mail -> Puhasta kogu Message arrival linnukestest.
Kui ootan mõnda kiiret e-kirja, siis seadistan ajutiselt Outlooki nii, et ta annab ekraani nurgas hetkeks kuvatava paunaga märku saabuvast e-kirjast.
Keera maha ka Skype’i ja Windows Live Messengeri märguanded – neid saad käia sama moodi aeg-ajalt uudistamas, et kas on uusi sõnumeid tulnud.
7. Loe e-kirju kord-paar päevas ja kategoriseeri. Viskan pilgu kirjakastile, siis kui olen ühe tegevuse lõpetanud, aga järgmisega pole veel alustanud. Selle käigus vastan nendele kirjadele, millega tegelemine võtab alla paari minuti. Kui kirjale olen vastanud, kustutan selle või tõstan kausta, kuhu see sisu poolest kuulub.
Kogu kirjakasti tühjendan iga tööpäeva lõpus. Otsustan siis, mida pean iga kirjaga tegema, loon sellest tööülesande ning tõstan pärast seda kirja inbox’ist kausta, kuhu see sisu poolest kuulub.
Tööülesandeid saad kirjadest teha mitmel moel. Outlook 2007s lohista kiri näiteks parema hiireklõpsuga aknale Tasks. Vali Copy Here as Task with Attachment. Nüüd luuakse uus tööülesanne, milles manusena kiri. Hiljem, kavandatud ajal selle ülesande avamisel teen kirjale topeltklõpsu ja saan sellele kohe vastata.
Outlook 2010 puhul olen loonud selleks tarbeks kiirsammu: Ava menüü Quick Steps, kustuta olemasolevad ebavajalikud sammud, nüüd vali New -> Custom… -> nimeta samm -> Choose an Action -> Create task with attachment -> Choose a Shortcut -> Finish. Ma olen seadistanud kirjast ülesande loomise kiirvalikuks Ctrl+Shift+1 – nii saan ainsa klahvivajutusega kiirelt e-kirjadest ülesandeid teha.
Alternatiivina võid teha hiirega paremklõpsu kirja kõrval oleval lipul ning valida tähtaja, millal vastad sellele kirjale. Muide, sel juhul tööülesannet tegelikult ei looda ning kirja kustutamisega kaob ka „tööülesanne“ ning „tööülesande“ kustutamisega e-kiri. Samuti tuleb hiljem ülesande pealkirja muuta, sest sageli ei anna kirja pealkiri ülesande sisu edasi.
8. Pane kirja delegeeritud tegevused. Olen loonud ühe kategooria delegeeritud tegevustele. Kord päevas käin läbi saadetud kirjade kausta ning lisan neile kirjadele, millele ootan vastust, lipu ja delegeeritud kategooria. Mõne päeva pärast meenutan vajadusel inimestele, et ootan neilt tagasisidet või uurin, kaugele nad on omadega jõudnud.
Aeg-ajalt puhastan saadetud kirjade kausta ning tõstan kirjad sellesse kausta, kuhu need sisu poolest kuuluvad – sel juhul on samas kaustas mul nii saadetud kui ka vastuvõetud kirjad, kõik asjad kenasti sama koha peal.
9. Kasuta otsingukaustu. Kui kerid kaustapuud allapoole, leiad sealt jaotuse Search folders. Selle alla saad luua otsingukaustu, kuhu indekseeritakse näiteks mõne adressaadiga peetav kirjavahetus. Kui tahaksin Äripäeva inimestega peetava kirjavahetuse jaoks otsingukausta luua, siis teeksin Search foldersi peal parema klõpsu hiirega ja valin New Search Folder… Nüüd valin Mail from and to specific people -> Choose… -> kirjutan From or Sent to reale aripaev.ee ning klõpsan kaks korda OK. Tulemuseks on kaust, kuhu edaspidi indekseeritakse Äripäevaga peetav kirjavahetus.
10. Vaata päev üle. Kord päevas võtan pool tunnikest, et otsustada iga saabunud kirjaga, mida temaga täpselt teha. Vaatan läbi täna tehtud ülesanded ja tunnustan end. Vaatan läbi tegemata jäänud asjad ning lohistan need sellele päevale, millal mul tegelikult on aega neid asju teha. Nüüd planeerin järgmise päeva ja panen paika esimesed paar-kolm tegevust, mille kohe hommikul ära teen.
11. Vaata nädal üle. Kord nädalas leian tunnikese-poolteist, et vaadata samal moel läbi kogu nädal: mida nädalaga sain tehtud, mis jäi tegemata ning millal need asjad ette võtan, millised on mu plaanid eesootavaks nädalaks? Sellisel moel vähendan oluliselt tegemata asjadest tingitud painet, hoian olukorda kontrolli all ja sihi selge.
Millised on sinu parimad Outlooki-nipid? Palun jaga neid kommentaarides. Kui sul on Outlooki kasutamise kohta küsimusi, palun postita ka need kommentaaridesse. Viskan homme ja ülehomme korra pilgu peale ja vastan neile. Loe asjalikke kommentaare ka sekretar.ee veebist.
Tule koolitusele!
Kui tahad õppida neid nippe koos minu ja veel 11 inimesega oma sülearvutis kasutama, siis tule neljapäeval, 13. jaanuaril kell 10-17.30 Outlookiga ajajuhtimise koolitusele.
Koolitusrühmas on kokku ainult 12 kohta, neist kõigest 5 on veel vabad. Koolitus maksab 191,05 eurot (2990 kro0ni) + käibemaks. Soodushind personali- ja koolitusjuhtidele ning ajajuhtimise koolitust sisekoolitusena kaaluvatele ettevõtete juhtidele: 127,17 eurot (1990 krooni) + km. Pakkumine kehtib ettevõttest või organisatsioonist ühele osalejale.
Registreeru koolitusele kohe, sest rühm peatselt on kohad täis! Registreerumiseks klõpsa siia.

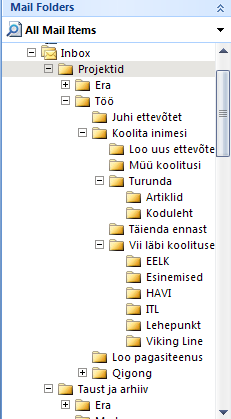 Peatasemel lood kaks kausta: “Eraelu” ja “Töö”.
Peatasemel lood kaks kausta: “Eraelu” ja “Töö”.