Suurem osa meist kasutab Outlooki pelgalt e-kirjade vahetamiseks ning koosolekute planeerimiseks. Tegelikult moodustavad need kaks asja ainult killukese Outlooki võimalustest: selle kalender võimaldab mugavalt planeerida ühiseid tegevusi ning paindlikud tegevusnimestikud lubavad meil oma tegevusi täpsemalt ja mõnusamalt kavandada.
Kirjeldan mõnda oma lemmiktöövõtet, mida Outlookis kasutan ja oma koolitustel näitan. Kasutan näitena ingliskeelse liidesega Outlooki versioone 2010 ja 2013, sest need on kõige levinumad.
Koopiakirjad eraldi kausta
Alustame lihtsatest reeglitest.
Tean mitut organisatsiooni, milles kehtib arukas kokkulepe: kui olen kirja to:-väljal, siis pean tegutsema, ning kui cc:-s, siis on kiri mulle infoks. Tavaliselt nende nn koopiakirjade lugemisega pole suurt kiiret, piisab sellest, kui viskad neile pilgu peale korra päevas.
Siseneva info tulva aitab kontrolli all hoida see, kui lood reegli, mis tõstab need koopiakirjad automaatselt eraldi kausta. Selleks lood esmalt Inbox’i alla alamkausta “CC”, seejärel valid tööriistaribalt Rules ning lood uue reegli, mille ainsaks tingimuseks valid ”Where my name is in the CC box” ja palud Outlookil sellele tingimusele vastavad kirjad tõsta CC kausta.
Tähele tasub panna seda, et kui reegliga tõstad kirju mingisse teise kausta, siis Outlook ei kuva enam teadet nende kirjade saabumise kohta. Kui soovid nende kohta säilitada töölauateate, siis pead reeglis sätestatud tingimusele vastavate kirjadega tehtavate toimingute aknas valima teiste seas ka kõige alumise toimingu ”display a Desktop Alert”.
Eralda rämpsukirjad
Meilikasti potsatavad tavaliselt peale asjalike kirjade ka erinevad infomeilid: reisibüroode teated, sotsiaalvõrgustike märguanded, listikirjad ja muu säärane kraam. Iga kord, kui mu kirjakasti maandub selline kiri, siis küsin endalt: kas võiksin selle tellimisest loobuda. Kui tahan loobuda, siis vajutan tellimusest loobumise viidet. Kui selline viide puudub või kirja saatja saadab edaspidi mulle tellimusest loobumisest hoolimata kirju edasi, lisan ta rämpsposti saatjate nimestikku.
Osa kirju sisaldavad infot, mida vahel vajan: olgu selleks lennukampaaniate kirjad või mõne ettevõtte uudiskirjad. Sellistele kirjadele olen teinud Inbox’i alla kausta “Loe hiljem”. Kui selline kiri saabub mu kirjakasti, siis valin Reeglite loomise nupu alt ”Always move messages from:” ning palun Outlookil edaspidi suunata selle saatja kirjad kausta “Loe hiljem”.
Kui sel moel kirjakasti sisu kultiveerida paar nädalat, jõuavad edaspidi Inbox’i peamiselt olulised kirjad. Office 365 kasutajatel veab, sest Outlook sorteerib ise sellised kirjad eraldi kausta välja.
Jälgi delegeeritud tegevuste käekäiku
Selle võtte õppisin ühe logistikaettevõtte keskastme juhilt. Rahulikumatel päevadel saab ta umbes 300 kirja ning kiirematel ligi pool tuhat. Umbes pool neist nõuab tegutsemist ja neist omakorda pool on säärased, mille puhul on oluline, et kirja adressaat tegutseks õigeks ajaks.
See logistik on loonud endale reegli: “Kui mina olen kirja autor ja samuti koopia saaja, siis tõsta kiri kausta “Ootab vastust”.”
Selle reegli loomiseks teed esmalt parema hiireklõpsuga Inbox’il selle alla kausta “Ootab vastust”. Nüüd valid Rules ning reeglite haldamise ja lood uue reegli. Selles reeglis märgid ära, et see käib kirjade kohta, mis tulevad sinult ning mille koopia saaja sa oled. Seejärel palud Outlookil sellised kirjad tõsta kausta “Ootab vastust”. Klõpsad edasi-edasi-edasi, annad reeglile nime, mille järgi selle hiljem ära tunned ning reegel ongi valmis.
Edaspidi kui saadad kirja, millele ootad vastust, lisad end koopia saaja reale. Järgmisel hetkel pärast kirja saatmist naaseb su arvutisse kirja koopia ja see tõstetakse automaatselt kausta “Ootab vastust”.
Korra päevas käid vastust ootavate kirjade kausta läbi ning kustutad need, mille vastus on käes. Seejärel lisad saadetud kirjadele meeldetuletuse lipukese: nende kirjade puhul, mille vastaja peab tavaliselt tähtajast kinni, sätid lipukese tähtajaks, ning nende puhul, mille vastajad kipuvad üle aja minema, tähtajast päev-paar varajasema ajaga.
Hommikul tööle tulles vaatad esmalt öösel saabunud kirjad läbi ning seejärel käid läbi vastust ootavate kirjade meeldetuletused ning vajadusel tuletad inimestele nende kohustusi meelde.
Lipukesele õige tähtaeg
Kas tead, milline on Outlookis kirjale lisatava lipukese vaikimisi tähtaeg? Täna! Mitme lipustatud kirjaga tegeled tegelikult tänase jooksul? Heal juhul mõnega, aga tavaliselt mitte kõigiga.
Lipukesele vasaku hiireklõpsuga lisatavat tähtaega saad muuta, kui teed mõne kirja lipukesel parema hiireklõpsu ning valid hüpikmenüüst ”Set Quick Click”. Võid valida vaikimisi tähtajaks homse, reede (this week), järgmise nädala reede (next week) või kuupäeva määramata jätta ning selle soovi korral hiljem käsitsi lisada.
Selle nõksuga vähendad oluliselt “punaste” kirjade hulka oma tegevusnimestikus ja kirjade loendis.
Suurenda keskendunud töö aega
Inimesed töötavad tulemuslikumalt, kui saavad keskenduda. Outlook seda eriti ei soodusta, sest pidevalt hüppab lahti uuest kirjast märku andev töölauateade, tähelepanu köidab ka ümbrikupilt ekraani all paremas servas ja kirja saabumisest teatav heli. Proovi nüüd keskenduda!
Olen oma arvutis maha keeranud kõik märguanded, et paremini keskenduda. Selleks valid File -> Options -> Mail ning leiad sealt kirja saabumise märguannete loetelu. Eemaldan nendest kastidest kirja saabumisest märku andvad linnukesed. Kui pead kiirelt reageerima olulistele kirjadele, siis jäta töölauateate ehk Desktop Alert’i märguanne peale.
Töövood säästavad oluliselt aega
Alates Outlooki 2010. versioonist on meiliakna kohal selline tore asi nagu “_Quick Steps_” ehk kiirsammud.
Selgitan. Kui pead näiteks arveid viseerima, seejärel need edasi saatma ning lõpuks veel mõnda kausta salvestama, siis saad umbes minutiga luua töövoo (vali selleks kiirsammudest “Create New”), mis lisab edasisaadetava arve ette lõigud a la “Tere, kiidan selle arve heaks – selle võib ära maksta.” Teise tegevusena võid valida adressaadi, millele kiri edasi saadetakse. Ja kolmandaks selle, et kiri tähistatakse edastatud arve kategooriaga. Lõpuks tõstetakse kiri automaatselt arhiivikausta.
Kui oled kiirklõpsuinimene — soovitan kiirklõpse kasutada, sest see on märksa kiirem kui hiirega ekraanil navigeerimine —, siis võid lisada igale töövoole kiirklõpsu.
Kui saabub uus kiri, mida soovid kiirsammuga töödelda, siis vajutad klaviatuuril kiirsammuga seotud klahvikombinatsiooni või valid hiirega kiirsammude menüüst soovitava tööjada.
Kategoriseerimine asendab katalooge
Üks mu koolitusel osaleja lausus: “Meilikaustade kasutamine on nii 2007.” Tal on õigus – pärast seda kui kirjade sildistamine ehk tag’imine sai hoo sisse, pole mõtet kasutada enamat kui kahte kausta: üks sisenevatele kirjadele, millega sa pole veel otsustanud, mida teha, ning teine arhiveeritud kirjadele, millest oled tegevused juba välja sõelunud.
Kuidas eristada siis erinevate tööde ja tegemistega seotud kirju? Hea lahenduse pakuvad sildid, mida Outlookis kutsutakse kategooriateks. Olen teinud kategooriad iga kliendi ja protsessi jaoks. Selgitan näitega.
Kui olen saatnud kliendile pakkumise ning klient kiidab selle heaks – seega saame hakata sisuliselt tööle -, teen nii:
- Loen läbi kliendi kirja.
- Lisan kirjale kategooria kliendi nimega ning teisegi nimega “Müük”.
- Vastan kliendile kohe, sest see võtab aega mõne minuti. Vastuses palun saata oma assistendile koolitusel osalejate nimekirja ning pakun välja mõned intervjuude ajad osalejatega koolitusvajaduse täpsustamiseks. Saadetud kirjale lisan ennast koopia saajaks, selleks, et mulle jääks jälg maha: selle asjaga on pall kliendi poolel.
- Kuna minu järgmine tegevus on visandada koolituse ajakava, kuid see võtab aega poolest tunnist tunnini, loon kirjast tööülesande ja ajastan selle näiteks järgmiseks esmaspäevaks.
- Tõstan kirja arhiivikausta.
Selline töövoog on kiire, tõhus ja tulemuslik.
Jaga oma kalendrit kolleegidega
Kui teil on kasutusel Microsoft Exchange, siis saad jagada oma kalendrit kolleegidega. Selleks lähed hiirega kalendri vaate vasakus veerus oma kalendri nimele ning klõpsad paremat nuppu. Valid ”Share my calendar” ning sisestad inimeste nimed, kellega jagad kalendrit. Sa saad valida seda, kas teised näevad ainult su hõivatust või ka seda, mis su kalendris täpsemalt kirjas. Kogemus näitab, et täpsema info jagamisest on rohkem kasu, sest siis ei kutsu inimesed sind nii sageli koosolekule selleks ajaks, mis sul on teisteks tegevusteks planeeritud. Kui soovid mõne sündmuse sisu teiste ees salajas hoida, võid vastava sündmuse oma arvutis avada ja klõpsata tegumiribal tabaluku pilti. Siis näevad teised selle sündmuse sisu asemel teksti ”Private appointment”.
Planeeri koosolekuid mugavalt
Lõpetuseks paar koosolekute kokku kutsumise nippi ka. Kuigi Outlookis on olemas koosolekute kokku kutsumise abiline, kasutan seda haruharva, sest koosolekute abiline näitab liiga väikest ajavahemikku koosoleku aja valimiseks. Palju mugavam on vaadata kohakuti kutsutute kalendreid nädalavaates ja valida sel moel kohtumise aeg.
Teiste kalendrid saad avada vasakust veerust “Shared Calendars” alt. Kui teil on kasutusel Microsoft Exchange, aga sa ei näe töökaaslaste kalendreid, siis saad paluda neil oma kalendrit sinuga jagada, tehes parema hiireklõpsu “Shared Calendars” peal ja valides hüpikmenüüst “Add Calendar”.
Kui soovid teiste kalendreid vaadata, siis klõpsad vasakus veerus nende inimeste nimedel. Kui soovid kalendreid kohakuti tõsta, siis klõpsad inimese kalendri päises olevale noolele. Nüüd valid hiirega kohtumise aja, mis sobib kõigile ja klõpsad kohtumise loomise nupule või vajutad lihtsalt Ctrl+N.
Alternatiivina võid uue kohtumise loomisel kasutada Outlooki pakutavat soovitatavate aegade loetelu.
Kui võtad kasvõi mõne neist nippidest kasutusele, siis säästad iga päev vähemalt veerand tundi ehk töönädalaga veidi üle tunni. Tasub proovimist küll.
Kui tahad neid ja hulka teisi nippe ja võtteid minu ja veel mõne inimesega koos omandada ja harjutada, siis tule 24. novembril Outlooki nutika kasutamise meistriklassi.

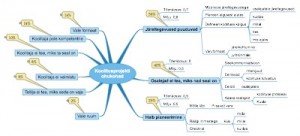
 Kahtlustan, et viis suurimat ajaraiskajat on ala- ja üleplaneerimine, mõtte hajumine, vahelesegamine ning vidinate väärkasutamine. Näitan, kuidas neid tuvastada ja kuidas nendega toime tulla.
Kahtlustan, et viis suurimat ajaraiskajat on ala- ja üleplaneerimine, mõtte hajumine, vahelesegamine ning vidinate väärkasutamine. Näitan, kuidas neid tuvastada ja kuidas nendega toime tulla. Lepi paratamatusega: “Meil, Maal, ei lõpe töö kunagi.” Sa ei jõua nii ehk naa kogu tööd enne puhkust tehtud. Kui see tunne jääb painama, siis see on selge märk, mis viitab puhkuse vajadusele.
Lepi paratamatusega: “Meil, Maal, ei lõpe töö kunagi.” Sa ei jõua nii ehk naa kogu tööd enne puhkust tehtud. Kui see tunne jääb painama, siis see on selge märk, mis viitab puhkuse vajadusele. Ajasin ühe tuttavaga juttu möödunud nädalavahetusel ning ta mainis jutu jätkuks, et neetult raske on viibida hetkes, sest ikka on kihk elada tulevikus. Olen enda juures märganud sama: aju planeerib palavikuliselt ikka tulevikulist vaadet, aga vahel ununeb selle juures nautida seda, mis on nüüd, siin ja praegu.
Ajasin ühe tuttavaga juttu möödunud nädalavahetusel ning ta mainis jutu jätkuks, et neetult raske on viibida hetkes, sest ikka on kihk elada tulevikus. Olen enda juures märganud sama: aju planeerib palavikuliselt ikka tulevikulist vaadet, aga vahel ununeb selle juures nautida seda, mis on nüüd, siin ja praegu.